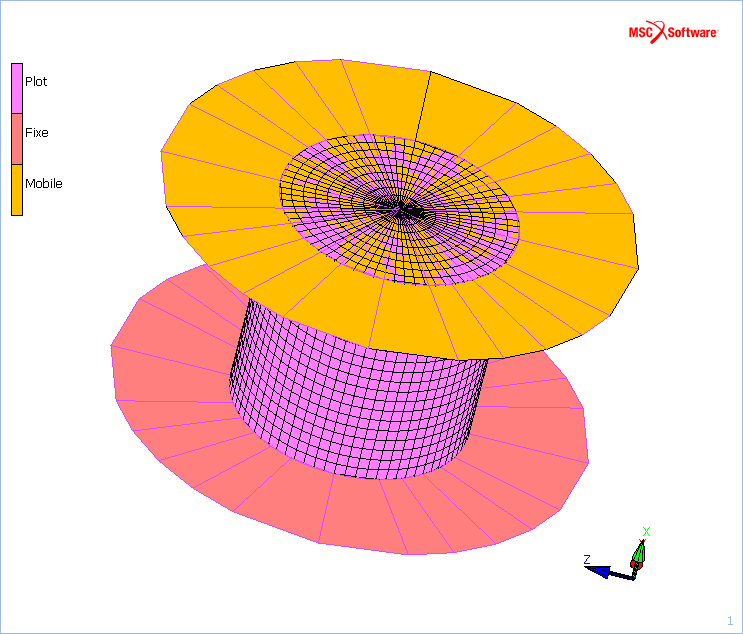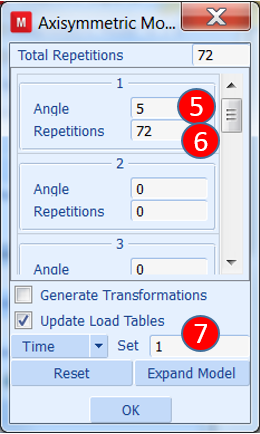But de la conversion
Lors de la réalisation de calculs complexes sur des géométries antisymétriques, il est courant de devoir faire le calcul complètement en 3D simplement parce que l’un des chargements n’est pas axisymétrique. Si ce chargement est présent pendant tout le déroulement du calcul, vous n’avez pas le choix. Il faudra faire un modèle 3D. Par contre, si ce chargement n’intervient que dans les derniers cas de charge par exemple, il est alors utile de pouvoir faire les premiers cas de charge en axisymétrique et les derniers en 3D (complet ou sur un secteur en fonction de votre chargement).
Le modèle axisymétrique
Le modèle axisymétrique ne pose pas de problème particulier. Il faut procéder comme pour tout autre calcul axisymétrique, avec en plus les 2 spécificités ci-dessous.
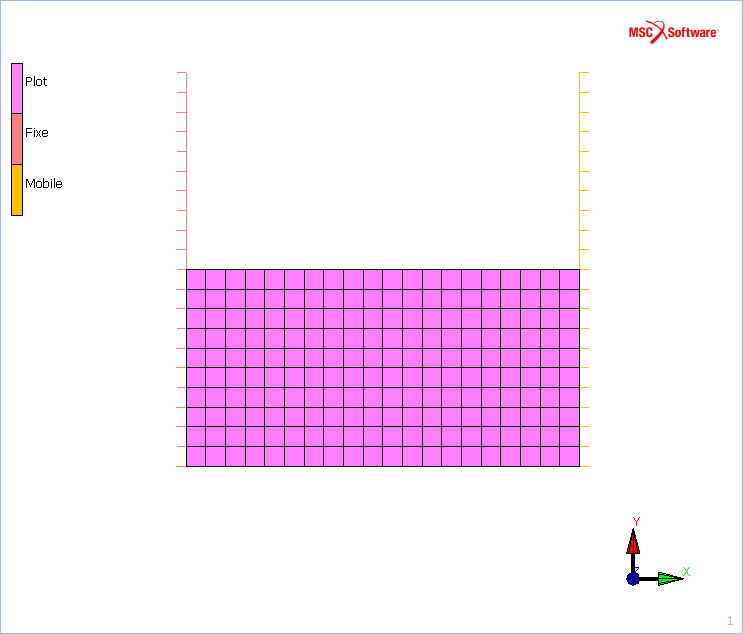
Renumérotation des nœuds et des éléments
Il est obligatoire, avant de lancer le calcul axisymétrique, de renuméroter les nœuds et les éléments. Si vous ne le faites pas, le calcul axisymétrique sera correct mais lors de la conversion en 3D par Marc/Mentat vous obtiendrez un message d’erreur vous demandant de renuméroter le modèle axisymétrique.
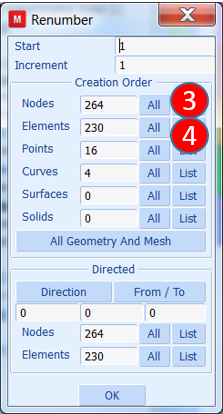
Les résultats nécessaires pour la conversion
Pour que Marc puisse récupérer l’état de la structure axisymétrique dans le calcul 3D, il est nécessaire de demander à minima les résultats ci-dessous :
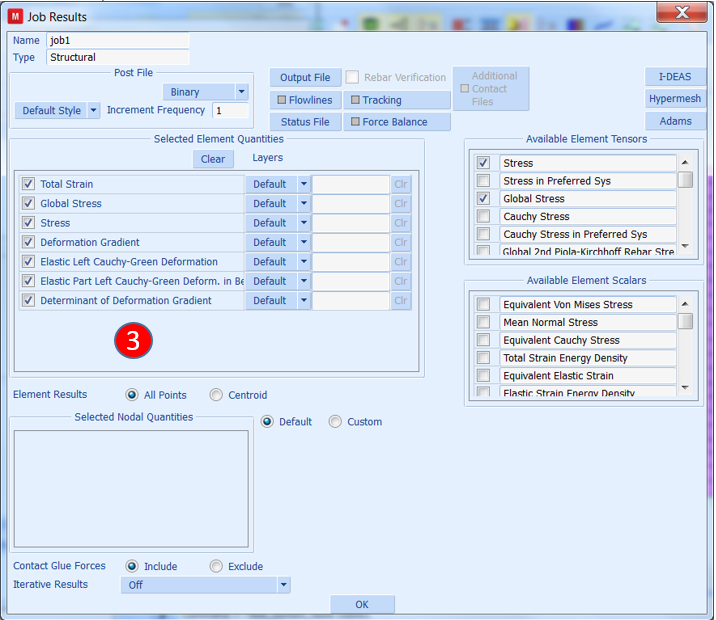
N’oubliez pas de visualiser les résultats du calcul et de valider que le calcul axisymétrique est correct avant de passer à la phase 3D.
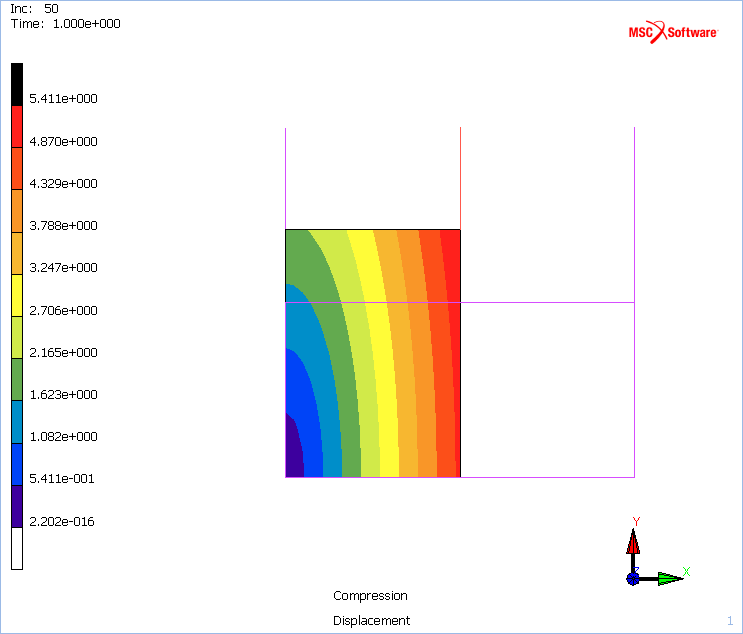
Le modèle 3D
Création du modèle éléments finis 3D
La première phase est :
- Ouvrir dans Mentat le modèle axisymétrique.
- Sauver le modèle axisymétrique sous un nouveau nom. Cette nouvelle base de données correspond alors au modèle 3D.
- Ouvrir le modèle 3D dans Mentat.
L’expansion en 3D
Cette phase est automatisée dans Mentat. Dans le menu “geometry & mesh”, il faut utiliser le menu “Expand” de l’onglet “Operations”.
Ce menu permet beaucoup de choses et entre autres l’expansion d’un modèle axisymétrique en 3D.
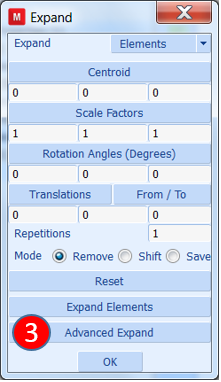 |
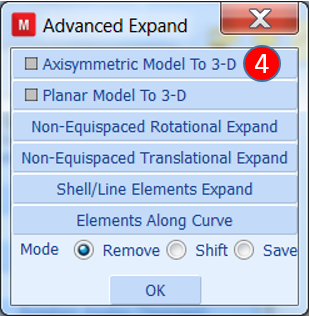 |
Vous définissez au final :
- L’angle de génération. Ici le modèle 3D aura 72 secteurs de 5 degrés. J’ai volontairement choisi de faire un modèle 3D sur 360 degrés, mais ce n’est pas obligatoire. Vous pouvez faire le secteur 3D de votre choix.
- Dans le menu “Time” vous pouvez choisir le pas de temps du calcul axisymétrique qui sera utilisé comme conditions initiales du calcul 3D. En général, il s’agit du pas de temps final du calcul axisymétrique.
A la fin de cette opération vous devriez avoir :
- Le modèle éléments finis en 3D. Attention ce modèle n’est pas en position déformée dans Mentat. C’est lors du lancement du calcul que Marc récupère les déplacements, contraintes, déformations, etc … et les appliquent au modèle 3D.
- Les corps de contact rigides sont également transformés en 3D.
- La condition initiale permettant de pointer sur le modèle axisymétyrique est également pré-remplie. Il reste à définir le nom du fichier résultats (.t16) du calcul axisymétrique.
Je vous conseille de déplacer les corps rigides du calcul axisymétrique avant de lancer le calcul 3D.
Les conditions initiales du calcul 3D
Vous pouvez vérifier que le fichier résultat du calcul axisymétrique est bien défini.
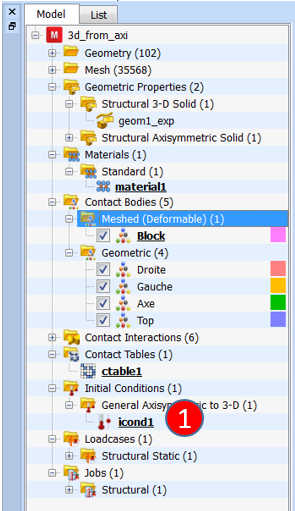 |
 |
Activer les conditions initiales dans le calcul 3D
Attention à bien activer la condition initiale lors du lancement du calcul.
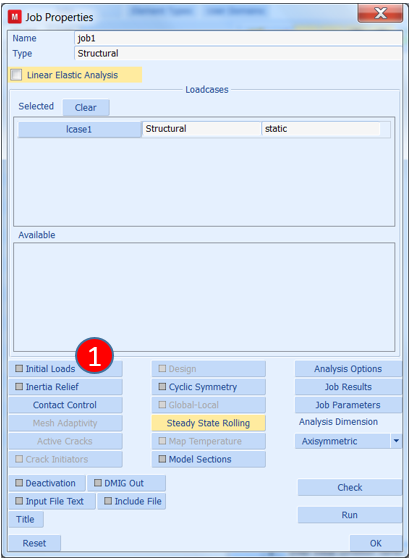 |
 |
Vérification du mapping entre le calcul axisymétrique et le calcul 3D
Il est possible de vérifier que le mapping est bien réalisé avant de lancer un calcul 3D complet. Pour cela, il suffit de lancer un calcul sans activer de load case et de vérifier les résultats déplacements, contraintes, contact status, etc …
 |
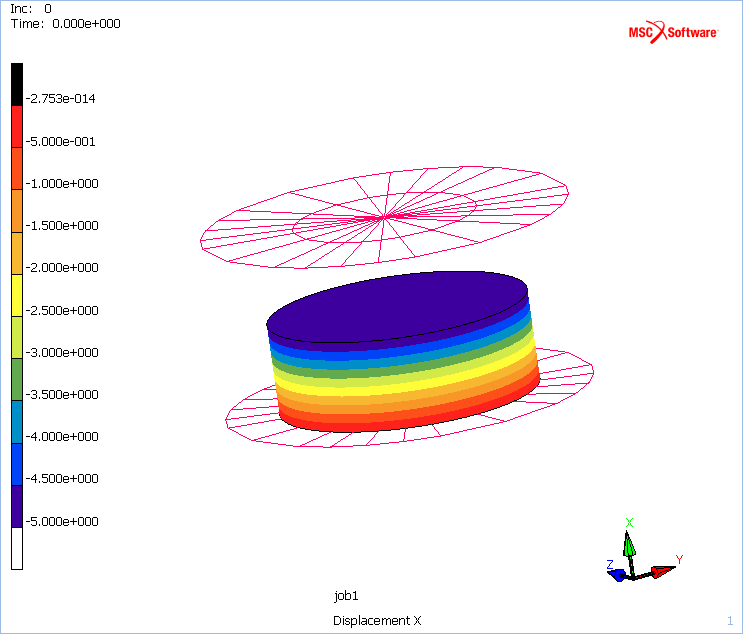 |
Comme le montre la figure ci-dessous, les résultats sont bien mappés, cependant le corps rigide “mobile” n’est pas en position final du calcul axisymétrique. Il faut donc le déplacer dans le modèle 3D avant de lancer le calcul.
Après cette modification vous devriez avoir les résultats suivants :
 |
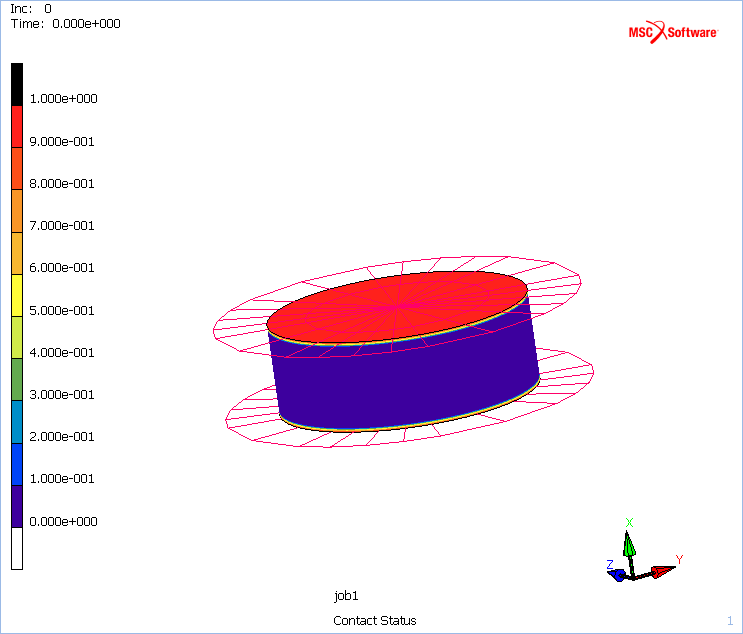 |
Calcul 3D
Vous pouvez maintenant mettre en données votre calcul 3D et lancer le job.
Vous pouvez par exemple :
- Changer la table de contact,
- Ajouter des corps de contact,
- Ajouter des conditions aux limites,
- etc …
Attention n’oubliez pas d’ajuster les résultats désirés pour le calcul 3D. En effet, lors de la conversion, si vous gardez le même nom pour le job, vous obtiendrez tous les résultats demandés lors du calcul axisymétrique. (Résultats surtout utiles pour le mapping)
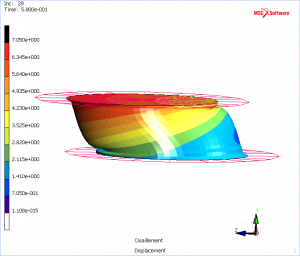
Remarques
Vous pouvez procéder de façon similaire pour faire la conversion d’un calcul 2D plan en calcul 3D par exemple.
Utilisez le formulaire “contact” pour obtenir plus d’informations si besoin